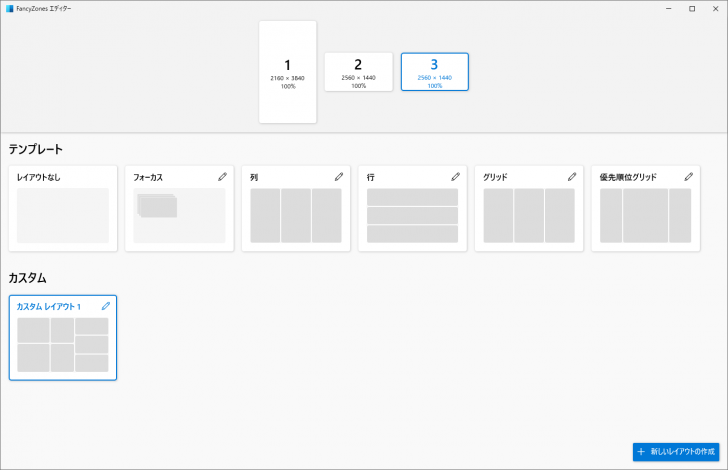
【お知らせ】
下記リンクのメルマガを中心に情報を更新していく予定です。
無料ですのでぜひご登録いただけるとありがたいです
↓
西村剛の投資戦略メルマガ【無料】
夢幻です。
ついに、HYPER SBIのサービス終了まであと一週間となりました。
前回のメルマガではこれまでのHYPER SBIの歴史と、後継ソフトであるHYPER SBI2との違いについて説明しましたが、HYPER SBI2の機能の確認はお済みでしょうか??
何にせよ、両方のソフトを同時起動して機能比較出来る機会はあと一週間しかありません。
是非とも、両者を比較しながらHYPER SBI2の追加された機能を試してみてほしいと思います。
使ってみるとわかるのですがHYPER SBI2はHYPER SBIと比べて比較にならないほどのウィンドウを開けるようになったため、より使いこなすのが難しくなった印象があります。
例えば、個別チャートだけでも5枚のウィンドウを開けるので、開きすぎるとごちゃごちゃします。
逆に言えば、今まで以上にソフトの熟練度がトレードスキルの差になってきます。
そこで今回は、HYPER SBI2と共に活用すべき必須のツールを紹介したいと思います。
それは、
「FancyZones」
というウィンドウのレイアウト作成・変更ツールです。
FancyZonesはWindowsの提供元であるMicrosoftが公式に提供しているシステムユーティリティ群であるPowerToys(パワートイズ)というアプリケーションに含まれる1つの機能です。
1つの機能といっても有料ツールレベルの機能があります。
さて、以下に「FancyZones」の設定手順を説明し、レイアウトウィンドウを使ってHYPER SBI2を使いやすく配置する設定方法を解説したので試してみてください。
まず、PowerToysを公式サイトからダウンロードします。
(窓の杜:https://forest.watch.impress.co.jp/library/software/powertoys/)
ダウンロードしたらインストールして、PowerToysを起動します。
左側のペインには、PowerToysに含まれるユーティリティ一覧が表示されますが、その中にFancyZonesがあると思いますので選択してください。
FancyZonesの画面になったら、設定を開くとFancyZonesの有効化やレイアウトの作成が出来るようになります。
上の画像はレイアウトエディターを起動した画面です。
上に表示されているのが実際に接続しているディスプレイになります。
この場合は、3枚のモニターが接続されています。
下は、ウィンドウのレイアウトを設定するところで、横3分割や、縦3分割など事前に作成されているテンプレートを選ぶことも出来ますし、自分で細かくレイアウトを決めるカスタムレイアウトを作る事が出来ます。
また、レイアウトは複数保存できるので、当日のトレード予定に合わせて朝に変更して使ったり、デスクワークの際はまた違った配置を用いるなども可能です。
さて、画像の左下にHYPER SBI2向けのサンプルレイアウトを作ってみました。
左半分が縦2×横2の4分割、右半分が縦3分割の合計7つのウィンドウになります。
新しいレイアウトの作成から、画面の指示に従って同じような形の7つのウィンドウのレイアウトを作成してみてください。
レイアウトが設定出来たら、次は、HYPER SBI2を起動します。
起動後に、メニューバーが立ち上がるので、
・マーケット
・保有証券
・個別銘柄
・登録銘柄
・チャート×3
の合計7つウィンドウをメニューバーから開いてください。
準備が出来たら、各ウィンドウをFancyZonesで設定した7つのレイアウト枠に配置していきます。
配置は一つのウィンドウをドラッグする際に、Shiftキーを押すとFancyZonesで作成したレイアウト配置が薄く表示されます。
配置したい枠に向かってドラッグし、近づけるとレイアウトの枠が青色に変化します。
この青枠が選択している枠となり、そこでドロップするとその枠に当てはまるようにウィンドウサイズが調整され配置されます。
上記のとおり、FancyZonesは有効化していてもウィンドウ移動の時に、Shiftキーを押すと起動するようになっています。
FancyZonesは有効化していてもレイアウト枠を使いたくない場合は、Shiftキーを押さなければ良いだけですので使い分けが可能です。
では、HYPER SBI2の7つのウィンドウを配置します。
まず、左側の枠から配置してみてください。
左側のレイアウトの上下にはそれぞれ、マーケット・保有証券のウィンドウを配置します。
中央の上下には、それぞれ、個別銘柄・登録銘柄のウィンドウを配置します。
右側は3つ個別チャートを配置します。
配置が終わったら、銘柄リンクの設定をします。
銘柄リンクは複数のウィンドウを連動させるHYPER SBI2の新しい機能です。
保有銘柄と右上のチャートのウィンドウ右上にある鎖マークをそれぞれ赤に設定します。
同様に、個別銘柄と右中のチャートのウィンドウ右上にある鎖マークをそれぞれ黄に設定します。
同様に、登録銘柄と右下のチャートのウィンドウ右上にある鎖マークをそれぞれ青に設定します。
これで、保有銘柄・個別銘柄・登録銘柄で銘柄を入力または、クリックすると、右側の同じ鎖の色のチャートも連動して表示が変われば設定完了です。
慣れたら、自分のお好みのウィンドウ配置や銘柄リンクを設定してみれください。
なお、ウィンドウを細かく分割すると文字やチャートが見づらくなります。
出来ればWQHDや4Kモニタなどの高解像度のモニタ使用がおすすめです。
また、急場をしのぐにはフォントサイズを少し小さくする変更も有用ですのでうまく調整してみてください。
では次回もお楽しみに!
【無料】システムトレードの検証ができる株式投資ソフトのフリー版を無料プレゼントします。こちらをクリックください!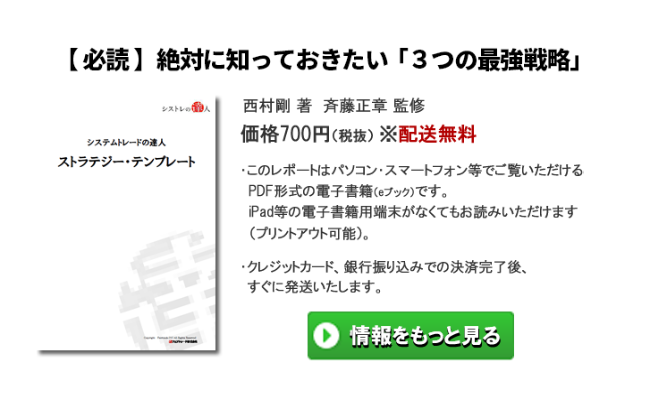
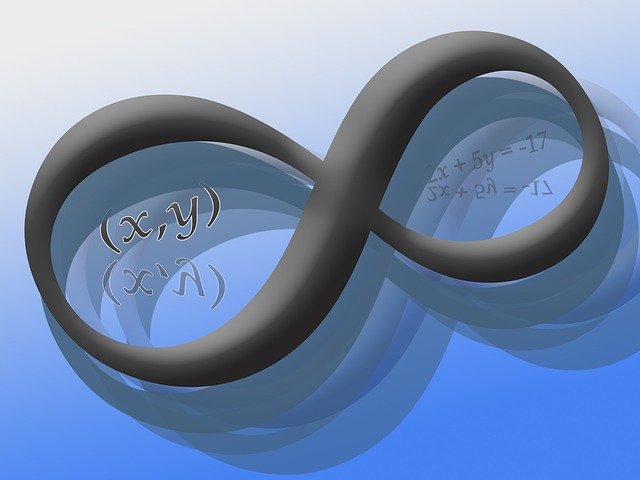
夢幻
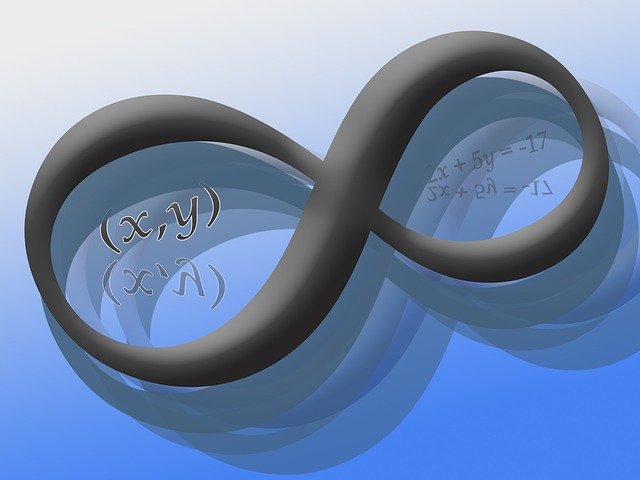
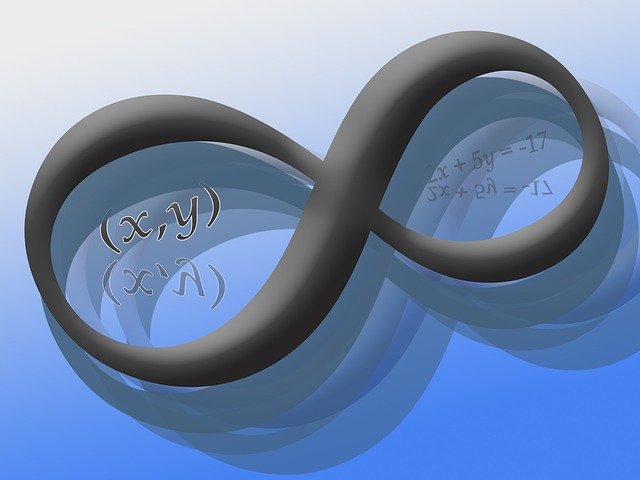
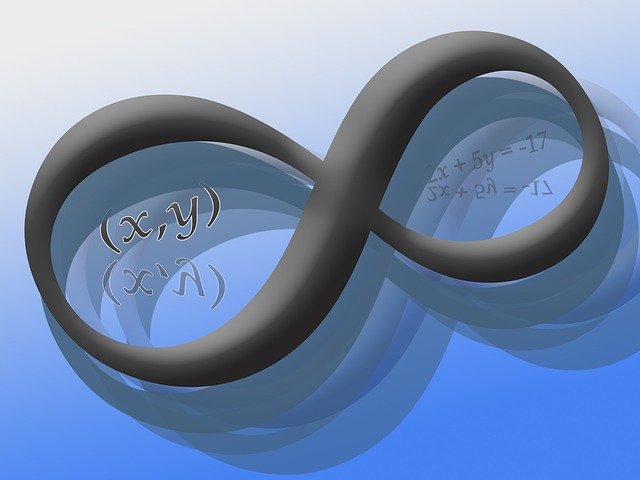
最新記事 by 夢幻 (全て見る)
- トレーダーへの依存症の活かし方。”何か”選びと”そのやり方”の事例 - 2024年5月5日
- トレーダーにとって依存症は悪か?成功者と依存の意外な関係 - 2024年4月28日
- 日本のギャンブル依存症の人数は○○万人越え。重度のギャンブル依存症の実態とは? - 2024年4月19日


